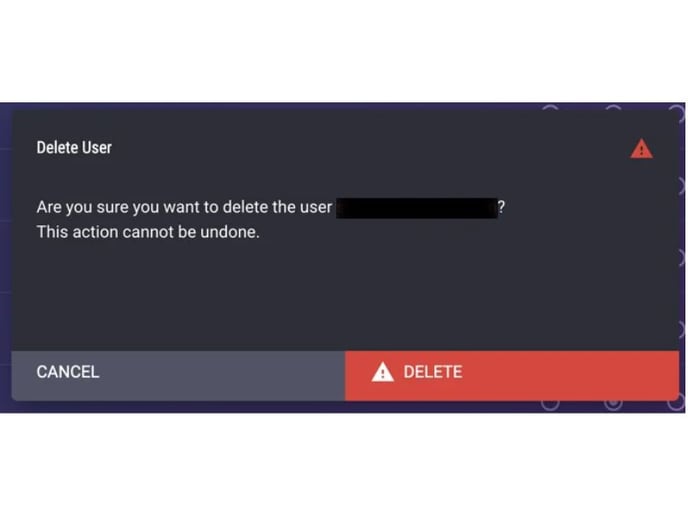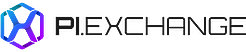How do I edit users' access to my project?
This article will show you how to edit users' access to your project using roles.
In a project, users can take on different project-level roles, which will determine their access to certain platform functionality and information.
Modifying user's project role
Note: Only the project owner has permission to change the user's project role.
Step 1: Select the edit icon
In the project page's user tab, select the edit icon.
![]()
Step 2: Change user role
Change the user's project role as desired. Click on “Edit” to save changes.
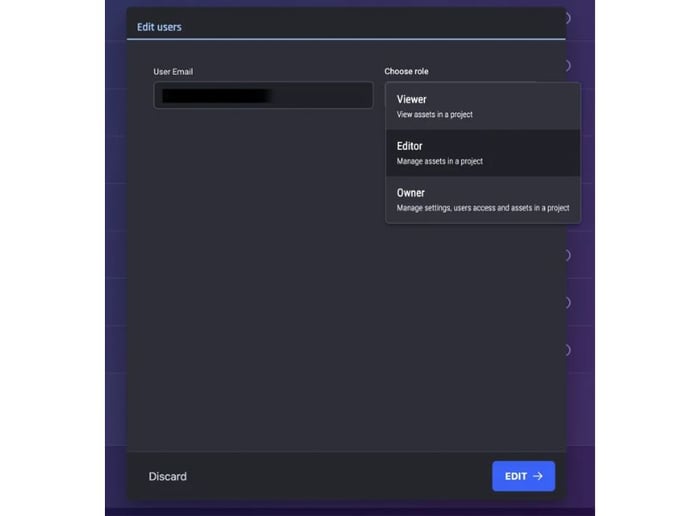
Removing a user from a project
Note: Only the project owner has the permission to remove a user from the project.
Step 1: Select the delete icon
In the project page's user tab, select the delete/remove icon.
![]()
Step 2: Confirm deletion of user
Click “Delete”. The user will be removed from the specified project, but their user account will remain intact.